Ошибка DirectX device creation error появляется, как правило, при открытии современных игр или программ. А говорит она о неполадках в системе или самой библиотеке. Многие пользователи жалуются на такую проблему, поэтому и нужно знать о том, как с ней разобраться. Именно об этом и пойдет речь в данной статье.
Содержание
Подробности
Как правило, такая ошибка указывает на проблемы в драйвере, настройках операционной системы или неправильную работу отдельных программ для защиты ОС. И в этом случае мы можем сделать многое.
В данном материале мы рассмотрим основные варианты решения проблемы. С самого начала речь пойдет о самых простых и доступных из них. Однако потом пойдут довольно сложные решения. Впрочем, если все делать в соответствии с инструкцией, то ничего страшного не случится.
Случай №1: Обновление Директа
Самый очевидный в данной ситуации шаг – обновление Директа до самой актуальной версии. Специально для этих целей разработчики библиотеки предусмотрели специальный инструмент – онлайн-установщик. Он загружает на компьютер недостающие компоненты с серверов Microsoft, а затем располагает их по нужным каталогам. Причем вся процедура происходит в автоматическом режиме, от пользователя требуется минимальное количество действий.
Обратитесь к нашей статье «Онлайн-установщик DirectX», чтобы загрузить последнюю версию библиотеки
Случай №2: Обязательное обновление драйвера
Это еще одно действие, которое стоит попробовать в том случае, если при запуске игры появляется вышеозначенная ошибка и ваша видеокарта точно поддерживает нужный DirectX. Вероятнее всего, вы используете старые драйверы для своего графического адаптера, которые не умеют работать с данной версией библиотек.
Поэтому нужно заняться обновлением программного обеспечения. Можно, конечно, посетить сайт производителя оборудования, скачать там нужную версию ПО и установить ее вручную. Но это несколько затруднительно. Гораздо проще использовать для обновления инструменты самой операционной системы. Вот как это можно сделать:
- Нажимаем комбинацию клавиш Win + R.
- Выполняем команду devmgmt.msc.
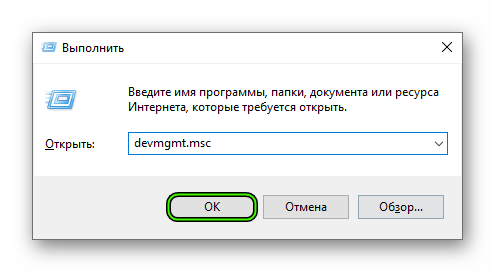 В результате откроется «Диспетчер устройств».
В результате откроется «Диспетчер устройств». - Теперь раскрываем раздел «Видеоадаптеры».
- Находим имя своей графической карты, а затем кликаем на эту графу правой кнопкой мыши.
- В отобразившемся списке вызываем функцию «Обновить драйвер».

- Ждем запуска соответствующего инструмента. В нем выбираем опцию «Автоматический поиск…».
Не забудьте, что после обновления драйверов обязательно нужно перезагрузить компьютер. Иначе новая версия ПО просто не будет учтена системой. А уже затем стоит проверять работоспособность игры. Вдруг вам повезет и первый же вариант поможет? А если нет, то стоит перейти к следующему пункту нашего материала.
Случай №3: Принудительный откат драйвера
А еще может быть и совсем по-другому. К примеру, если эта ошибка начала появляться у вас после установки свежей версии драйвера с сайта производителя, то виновата именно она. Вероятно, в ней содержится какой-то баг, мешающий нормальной работе графического адаптера и вызывающий проблемы такого типа.
Поэтому самым правильным решением будет возврат прежней версии. Для этого не нужно искать ее на соответствующих ресурсах. Достаточно воспользоваться возможностями операционной системы Windows и ее инструментами. В этом случае нам опять поможет диспетчер устройств. Вот инструкция, рассказывающая о том, как и что делать:
- По аналогии с предыдущей инструкцией вызываем инструмент «Диспетчер устройств».
- Вновь находим графу с названием видеокарты. Но на этот раз дважды щелкаем по ней ЛКМ.
- Перемещаемся на вкладку «Драйвер».
- Нажимаем на кнопку «Откатить».

- Подтверждаем выполнение действия.
Теперь у вас установлена именно та версия ПО, которая использовалась до обновления. Однако учтите, что изменения вступят в силу только после перезагрузки компьютера. Рестарт необходим для учета всех изменений. А потом уже можно тестировать любимую игру на наличие ошибок. Если и это не помогло, то у нас есть еще несколько вариантов.
Случай №4: Отключение защиты ОС
Иногда различные антивирусные продукты находят в некоторых играх то, что им не нравится и всеми силами пытаются это заблокировать. Отсюда различные ошибки, нестабильная работа с библиотеками и прочие прелести. Конечно, приятного в этом мало. Особенно, если вы точно знаете, что с файлами игры все в полном порядке.
Такой паранойей обычно страдают брандмауэр Windows и разного рода антивирусы. Но если последняя еще умудряется как-то находить потенциальные угрозы, то брандмауэр во многих случаях оказывается совсем неэффективен. В любом случае, на время защиту нужно отключить для проверки нашей теории. Вот что нужно сделать для этого:
- Опять нажимаем Win + R.
- Вводим services.msc и кликаем по кнопке «ОК».
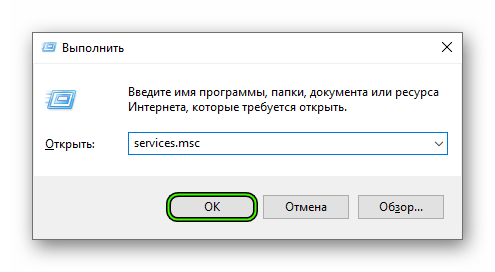
- В отобразившемся перечне служб находим пункт «Брандмауэр…» и кликаем по нему дважды ЛКМ.

- Откроется окошко с параметрами. Нажимаем на кнопку «Остановить».
- А теперь кликаем «Применить».

- Закрываем все окна.
Вот так отключается брандмауэр. Как вы могли заметить, мы не стали копаться в его настройках (все равно бесполезно), а поступили гораздо проще – отключили всю службу, хоть ее работа и будет восстановлена после перезагрузки ПК. Так проще и намного быстрее. Теперь же пришло время заняться вторым возможным источником проблем – антивирусом.
Деактивировать его можно следующим образом:
- Находим значок антивируса в трее Windows.
- Кликаем по нему ПКМ.
- Выбираем опцию временного отключения.

- Указываем временной промежуток (хватит нескольких минут).
- Подтверждаем выполнение действия.
Теперь, когда защита ОС полностью отключена, можно пробовать запускать игру. Если ошибка более не появляется, то это значит, что нужно править правила антивируса и файервола. Но если все осталось точно так же, как и было, то проблема в другом. А вот защиту в любом случае придется возвращать на место.
Случай №5: Очистка ПК от вирусов
Это закономерно. Если ничего из вышеперечисленного не помогает, то 99 шансов из 100 за то, что на компьютере пользователя поселились вирусы. Эти вредные объекты способны блокировать работу самых разных файлов. В том числе и Директа. Отсюда и различные ошибки. Более того, последствия могут быть еще печальнее (потеря важных данных, поломка ОС и т.д.), если ничего не предпринимать. Поэтому с вредоносными объектами следует бороться. Просканировать компьютер можно несколькими антивирусами. Используйте тот, который вам больше нравится.
А мы же остановимся на ESET Internet Security – это мощный продукт для борьбы с вирусами, который распространяется на платной основе, но также имеет бесплатную версию, доступную на протяжении месяца.
Инструкция по использованию программы:
- Перейдите к главному окошку Internet Security.
- Откройте раздел «Сканирование компьютера», расположенный в меню слева.
- Теперь активируйте пункт «Выборочное сканирование», предварительно нажав на «Расширенное…».
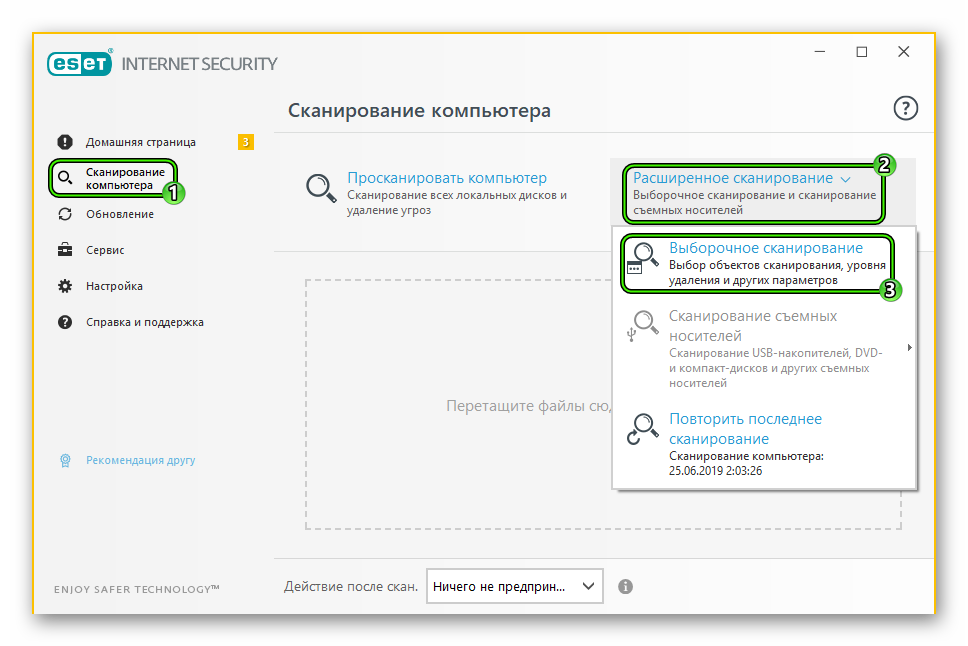
- Задайте все доступные местоположения для проверки.
- Кликните ЛКМ на кнопку «Сканировать как…».
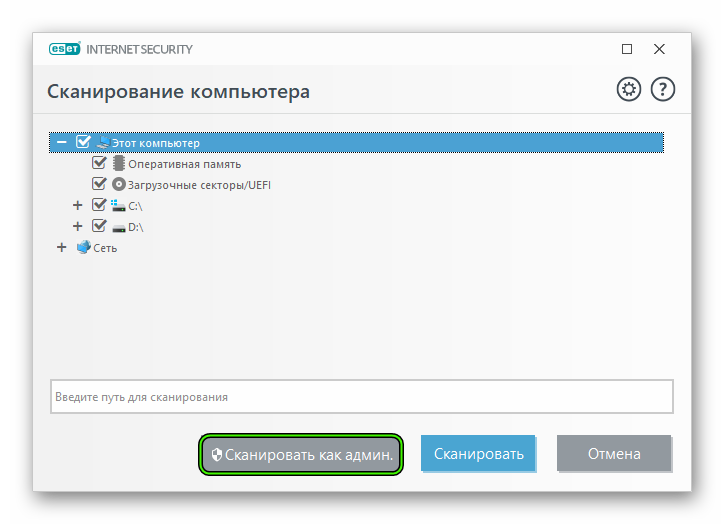
Остальная часть процедуры полностью автоматическая, так что от пользователя ничего не требуется. Не забудьте только перезагрузить компьютер, как только она будет окончена. А уже потом следует запустить проблемную игрушку и проверить ее работоспособность. Если это не помогло, то двигаемся дальше.
Случай №6: Восстанавливаем файлы ОС
Почему мы включили в инструкцию данный способ? Простая логика. Если на компьютере были вирусы, то резонно предположить, что они могли существенно повредить важные файлы операционной системы, которые требуются для нормальной работы библиотек DirectX. Отсюда и та ошибка, которая мешает нам запустить игру или программу.
К счастью, разработчики Windows предусмотрели такую ситуацию и встроили в ОС инструмент для ее исправления. Для восстановления файлов нам будет достаточно простой командной строки. Если делать все в строгом соответствии с инструкцией, то никаких неприятных казусов не будет. Итак, начнем:
- Открываем меню «Пуск.
- Затем ищем каталог «Служебные…» и кликаем по нему.
- Здесь нам нужен инструмент «Командная строка». Откройте ее с правами администратора, кликнув по соответствующей строке ПКМ и выбрав нужную опцию.

- В самой консоли введите sfc /scannow.
После нажатия на Enter начнется проверка целостности файлов и их восстановление в случае необходимости. Процесс займет от 5 до 15 минут. После того, как процедура будет завершена, обязательно перезагрузите компьютер. Иначе от этого восстановления не будет никакого толку. Проверять работоспособность игры нужно после рестарта.
Процесс займет от 5 до 15 минут. После того, как процедура будет завершена, обязательно перезагрузите компьютер. Иначе от этого восстановления не будет никакого толку. Проверять работоспособность игры нужно после рестарта.
Заключение
В рамках данного материала мы попытались ответить на вопрос о том, что делать если вдруг возникает ошибка «DirectX device creation error» при запуске какой-нибудь игры. Как правило, эта ошибка связана с какой-нибудь программной неполадкой в самих библиотеках, в драйвере графического адаптера или же в операционной системе.
Однако эта же ошибка может говорить и о том, что вам пора менять видеокарту, так как она уже не поддерживает данную версию DirectX. Именно поэтому пользователям приходится перебирать все способы устранения данной ошибки. Некоторые из них весьма сложны. Но если делать все в строгом соответствии с инструкцией, то ничего страшного не случится.





