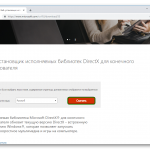«Failed to initialize DirectX» – такая ошибка нередко встречается при запуске той или иной игрушки. Обычно это говорит о том, что на компьютере не хватает определенных компонентов для ее работы, или же они были повреждены. Соответственно, их нужно загрузить или откатить. Разберемся, как это сделать.
Содержание
Доступные решения
Данный сбой Директ Икса может быть связана с различными неисправностями в составе графических драйверов. Но также она нередка бывает вызвана программными неисправностями в самой операционной системе. Для устранения описываемых случаев существуют определенные методы.
В данном материале мы рассмотрим их все. Начнем с самых простых и доступных каждому. Потом перейдем к более сложным вариантам. В любом случае, мы предоставим инструкции для каждого варианта.
Обновление драйверов графического адаптера
Это первый шаг, который нужно предпринять для исправления проблемы. Бывает так, что в старых драйверах не хватает куска кода, который требуется для нормальной работы видеокарты с той или иной версией DirectX. Это случается из-за недосмотра разработчиков. Однако в новых версиях ПО ошибка может быть устранена.
Для обновления драйвера вовсе не обязательно посещать официальный сайт разработчика, скачивать нужную версию драйвера и устанавливать ее вручную. Гораздо проще и безопаснее использовать для обновления инструменты Windows. Сейчас мы рассмотрим вариант обновления с помощью «Диспетчера устройств» Windows:
- Щелкаем по кнопке «Пуск» правой кнопкой мыши и дожидаемся появления контекстного меню.
- В меню ищем «Диспетчер устройств» и нажимаем на этот пункт.

- Появится окно со списком установленного оборудования. Ищем «Видеоадаптеры» и щелкаем по данной записи.
- Находим имя своей графической карты и щелкаем по нему правой кнопкой мыши.
- В контекстном меню выбираем «Обновить драйвер».

- Запустится мастер обновления. Необходимо щелкнуть по кнопке «Автоматический поиск…».
По завершении обновления необходимо перезагрузить компьютер. Только после рестарта система сможет инициализировать новый драйвер и начать его использовать. После рестарта можно пробовать запускать проблемную игру. Если ошибка все еще остается, то стоит попробовать еще один вариант.
Откат драйверов графического адаптера
Откат нужен в тех случаях, если проблема появилась после обновления ПО для видеоадаптера. Такое, как ни странно, случается. К счастью, разработчики Windows предусмотрели эту возможность и внедрили в операционную систему нужную функцию. Для ее вызова требуются немного другие шаги, чем в предыдущем случае. Впрочем, мы в любом случае предоставим подробную инструкцию, рассказывающую о данном процессе. Вот она:
- По инструкции выше откройте системный инструмент «Диспетчер устройств».
- Вы увидите окно со списком всего установленного оборудования. Нужно найти «Видеоадаптеры».
- Теперь необходимо найти имя нашей видеокарты и кликнуть по ней правой кнопкой мыши.
- В появившемся меню просто выбираем «Свойства».
- Перемещаемся на вкладку «Драйвер».
- Нажимаем на кнопку «Откатить».

- Подтверждаем действие путем нажатия на кнопку «ОК».
Как водится, после подобного рода операций обязательно нужно перезагрузить компьютер. Иначе система просто не увидит другой драйвер и попытается работать со старым, что приведет к падению ОС. После рестарта можно проверять игру на наличие ошибок. Если и этот вариант не помог, то у нас в запасе есть еще несколько.
Поиск и устранение вредоносного ПО
Многие пользователи не знают, но такое поведение библиотек DirectX и драйверов графического адаптера может быть связано с засильем вирусов в операционной системе. Именно из-за них может получиться такой казус. И это еще не предел. Огромное количество вирусов на компьютере вполне может повесить всю ОС.
Поэтому их нужно уничтожить. Для этого можно пользоваться любым антивирусным софтом. Например, в Windows 10 имеется встроенное средство – Защитник Windows. Для начала мы рассмотрим работу с ним:
- В системном трее ищем иконку с изображением щита. Это и есть антивирус. Кликаем по нему правой кнопкой мыши.
- Появится меню, в котором необходимо выбрать пункт «Выполнить быструю проверку».

- 3апустится окошко сканирования. Дождитесь окончания процедуры.
Ну а идеальный вариант – проверить наличие заражений на компьютере с помощью стороннего антивируса на ваше усмотрение (Kaspersky, Avast и т. д.). Мы же рассмотрим все на примере ESET Smart Security. Этот продукт гораздо лучше Защитника Windows, хоть и любит блокировать все, что ему под руку попадется.
Инструкция по использованию:
- Переходим к главному меню программы.
- В правом столбце щелкаем «Сканирование ПК».
- Затем выбираем пункт «Выборочное…».

- Теперь нужно выбрать объекты для проверки. Нужно отметить галочками все разделы жесткого диска, оперативную память и загрузочный сектор.
- Щелкаем ЛКМ на опцию пуска.

Сканирование будет происходить в полностью автоматическом режиме. По его завершении можно будет просмотреть журнал и сделать соответствующие выводы. После завершения процесса необходимо перезагрузить компьютер. И только потом можно тестировать запуск той или иной игры. Если все осталось точно так же, то переходим к следующему варианту.
Реставрация системных файлов
Если на вашем компьютере находились полчища вирусов, то вполне вероятно, что они могли повредить некоторые системные файлы, ответственные за работу библиотек DirectX. Отсюда и постоянные ошибки при запуске той или иной игрушки. Также могут возникнуть конфликты в работе драйверов и компонентов библиотек.
Однако даже если файлы сильно повреждены, есть возможность вернуть все на круги своя. Для восстановления элементов даже не нужно никаких дополнительных программ. Достаточно командной строки. Бояться ее не стоит. Если все выполнять в строгом соответствии с инструкцией, то ничего страшного не случится. А вот и она:
- Открываем меню «Пуск» при помощи соответствующей кнопки в панели задач.
- Далее щелкаем по папке «Служебные – Windows».
- Находим пункт «Командная строка» и кликаем по нему правой кнопкой мыши.
- Появится меню, в котором нужно выбрать пункт запуска инструмента с правами админа. Например, в Windows 10 нужно навести курсор на пункт «Дополнительно» и затем нажать на «Запуск от имени администратора».

- В главном окне консоли вводим sfc /scannow и жмем на кнопку Enter.
 Проверка файлов и их восстановление займет около 10-15 минут. Не забудьте, что после окончания проверки обязательно нужно будет перезагрузить компьютер. Иначе в восстановлении не будет никакого толку. После рестарта можно проверять работоспособность библиотек DirectX и любимой игрушки. Если это не помогло, то остается всего один вариант.
Проверка файлов и их восстановление займет около 10-15 минут. Не забудьте, что после окончания проверки обязательно нужно будет перезагрузить компьютер. Иначе в восстановлении не будет никакого толку. После рестарта можно проверять работоспособность библиотек DirectX и любимой игрушки. Если это не помогло, то остается всего один вариант.
Переустановка DirectX
Это наиболее радикальный способ. Он точно должен помочь, но его нужно применять только после всех, описанных выше. Иначе толку никакого не будет. И действительно, что толку в новой установке, если вирусы тут же займутся новыми файлами? Да и без новых драйверов библиотеки бесполезны. Ведь адаптер так и не будет знать, как с ними работать.
В общем, данный вариант является последним. Если он не поможет, то тогда придется переустанавливать всю операционную систему вместе с игрой и всеми драйверами. А это сложно и долго. Для переустановки DirectX не нужно никаких специальных программ. Все делается силами операционной системы. Вот подробная инструкция:
- Переходим на страницу загрузки библиотеки.
- Кликаем на красную кнопку.

- Отказываемся от дополнительных компонентов.
- Переходим в папку загрузки в Проводнике Windows.
- Кликаем ПКМ по файлу dxwebsetup.exe.
- Выбираем пункт открытия с админскими привилегиями.

- Отобразится окошко инсталляции, в нем примите лицензионные условия.

- Затем уберите галочку с пункта включения поисковой панели Bing и нажмите на кнопку «Далее».
- На следующем этапе мастер установки просканирует систему на предмет установленных библиотек. После этого он выдаст объем загружаемых файлов. Согласитесь на их установку.
- После того как все завершится, нажимаем на кнопку «Готово».

Вот и весь процесс. Самое же приятное заключается в том, что после инсталляции не нужно перезагружать компьютер. Установленные компоненты готовы к работе сразу. Можно запускать игру и проверять их работоспособность. После переустановки исполняемых библиотек DirectX все должно заработать.
Заключение
В этой статье мы попытались рассказать о том, что делать, если библиотеки DirectX выдают ошибку «Failed to initialize» при попытке запуска какой-нибудь игры. Мы уже говорили, что по большей части данная проблема вызвана драйверами графического адаптера. Но могут быть и другие причины для ее появления.
Именно поэтому в данном материале мы рассмотрели все известные способы борьбы с данной ошибкой. Однако запомните: к переустановке библиотек нужно приступать только в том случае, если все предыдущие варианты уже испробованы. Иначе никакого толку от переустановки не будет. В остальном, просто делайте все в соответствии с инструкциями.