Ошибка H81:0 в DirectX появляется не так часто, как другие проблемы. Однако тот факт, что она не очень распространена, вовсе не гарантирует того, что именно у вас она не появится. Поэтому нужно знать все о том, как ей противостоять.
Содержание
Подробности
Как правило, такая ошибка чаще всего появляется у тех, кто использует новые видеокарты. Драйвера для них еще относительно сырые. И поэтому в некоторых случаях они не умеют нормально работать с библиотеками DirectX.
Также пользователи отмечали появление такой ошибки после очередного принудительного обновления Windows 10. Как известно, глобальные обновления этой ОС могут поломать все, что угодно. Это уже не новость.
Тем не менее, нам нужно знать все о том, как бороться с этой ошибкой. В данном материале мы рассмотрим самые действенные способы, которые точно помогут решить проблему. Но в некоторых случаях придется перебрать их все. Мы начнем с самых простых и очевидных.
Обновление графического драйвера
Очень часто такая ошибка появляется по причине того, что юзер использует для работы с графическим адаптером устаревший драйвер. Он не позволяет видеокарте правильно работать с библиотеками. Отсюда и многочисленные ошибки. А может быть и еще хуже. Особенно в том случае, если драйвер поврежден.
Поэтому устаревшее программное обеспечение нужно обновить. Можно, конечно, посетить сайт производителя, скачать новую версию и установить ее вручную. Но это слишком долго. Лучше для этих целей использовать инструменты операционной системы Windows. Так гораздо быстрее, проще и безопаснее. Вот соответствующая инструкция:
- Щелкаем по кнопке «Пуск» правой кнопкой мыши и дожидаемся появления контекстного меню.
- В меню ищем «Диспетчер устройств» и нажимаем на этот пункт.

- Появится окно со списком установленного оборудования. Ищем «Видеоадаптеры» и щелкаем по данной записи.
- Находим имя своей видеокарты и щелкаем по нему правой кнопкой мыши.
- В контекстном меню выбираем «Обновить драйвер».

- Запустится мастер обновления. Необходимо щелкнуть по кнопке «Автоматический поиск…».
Вот так происходит обновление при помощи диспетчера устройств. После того, как процесс завершен обязательно нужно перезагрузить компьютер. Иначе все сделанные изменения не будут учтены, и видеокарта не сможет нормально работать. И только после рестарта можно пробовать запускать ту игру, в которой наблюдались проблемы.
Откат драйвера
Если же у вас возникла такая ситуация, что ошибка начала появляться после обновления Windows 10 (принудительного, конечно же), то велика вероятность того, что система по своему усмотрению обновила драйвер графического адаптера. Причем сделала это довольно криво. Видеокарта не может нормально работать и поэтому библиотеки сыплют ошибками.
Если все действительно так, то нам нужно восстановить старую версию драйвера. Сделать это можно при помощи отката, который осуществляется с помощью того же диспетчера устройств Windows. Однако в этом случае нам придется проделать гораздо больше действий. Вот подробная инструкция по этому поводу:
- Вновь открываем «Диспетчер устройств» по инструкции выше.
- Находим раздел «Видеоадаптеры».
- Дважды кликаем ЛКМ по графе с вашей графической картой.
- Перемещаемся на вкладку «Драйвер».
- Нажимаем на кнопку «Откатить».

- Подтверждаем действие путем нажатия на кнопку «ОК».
Стоит отметить, что после отката тоже обязательно нужно перезагрузить компьютер. Иначе ничего не получится. Только после рестарта система учтет старый новый драйвер и начнет с ним работать. Именно тогда и нужно запускать игрушку, в которой наблюдались проблемы. Если способ не помог, то пора переходить к следующему.
Отключение защиты Windows
Как бы это странно ни звучало, но некоторые игры вызывают недовольство антивирусных программ и встроенного брандмауэра Windows. И по этой причине они их блокируют. Отсюда и многочисленные ошибки, связанные с библиотеками.
Если причина действительно кроется в этом, то придется редактировать настройки защитных программ. Но для начала нужно проверить, так ли это. Сначала мы займемся брандмауэром Windows. Именно он чаще всего ведет себя неадекватно. Вот пошаговая инструкция, рассказывающая о том, как с ним справиться.
- Жмем комбинацию Win + R.
- Выполняем команду services.msc.
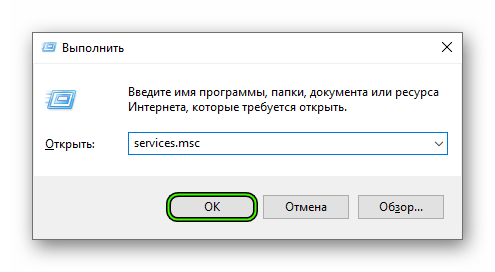
- В списке служб ищем «Брандмауэр…» и дважды щелкаем по данной записи.

- Останавливаем службу, а потом жмем «Применить».
- Перезагружаем ПК
Как видите, мы не стали возиться с настройками, а выключили всю службу целиком. Это гораздо проще и быстрее. Зато теперь брандмауэр не сможет ничего вообще заблокировать. Теперь пришла очередь антивируса. Деактивировать его можно из меню в трее Windows. Например, в случае с ESET Internet Security это делается так:
- Кликаем ПКМ по значку программы в системном трее.
- Выбираем опцию «Приостановить защиту».

- В качестве времени достаточно будет десяти минут.
- А затем жмем на кнопку «Применить».
- Эту же процедуру выполняем для опции «Приостановить работу файервола».
Вот теперь вся защита операционной системы отключена. Можно пробовать запускать ту игрушку, которая вызывала ошибку. Если все точно так же, то нужно придумывать что-то еще. Но для начала следует вернуть на место всю защиту. Иначе можно нахвататься всяких неприятных вредоносных штук из всемирной паутины.
Защита ПК от вирусов
Вполне логичное действие в том случае, если все предыдущие варианты не помогли. Если ошибка появляется даже при отключенном антивирусе, то с высокой долей вероятности можно утверждать, что виной этому вирус. И это лишь малая часть того, на что на самом деле способны вредоносные объекты. Они могут вовсе повесить Windows, например. Так что стоит избавиться от таких угроз. Поможет в этом деле, как ни странно, антивирус. Проведите полное сканирование компьютера.
Разберем это действие на примере упомянутой ранее программы ESET Internet Security:
- Откройте главное окно антивирусной программы.
- Обратите внимание на меню слева. Там нам нужна вкладка «Сканирование компьютера».
- Теперь кликните на пункт «Расширенное…».
- В появившемся списке нажмите «Выборочное сканирование».
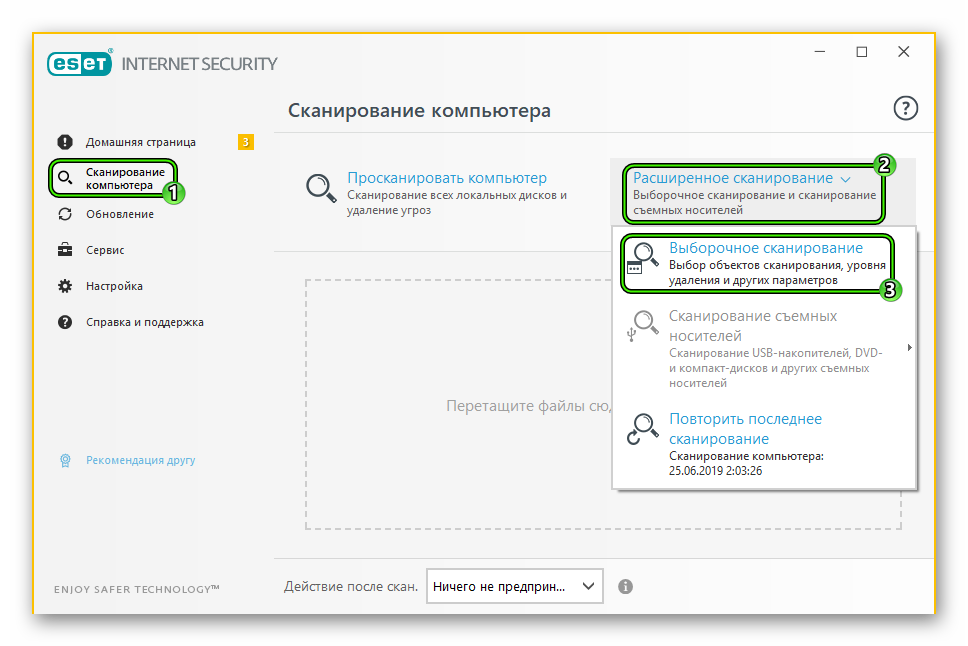
- Теперь необходимо выбрать объекты для проверки. Нужно отметить галочками все разделы жесткого диска, оперативную память и загрузочный сектор.
- Запустите проверку с помощью соответствующей кнопки.
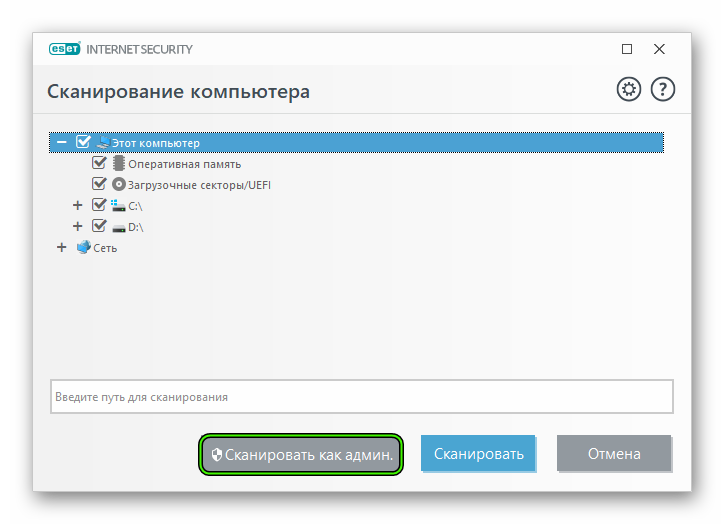
Сканирование будет происходить в полностью автоматическом режиме. Если антивирус что-то найдет, то он немедленно это удалит или поместит в карантин. В любом случае, результаты можно будет просмотреть в журнале. После сканирования нужно обязательно перезагрузить компьютер. Только потом можно тестировать игру на работоспособность.
Восстановление системных файлов
Продолжаем логическую цепочку. Если на компьютере хозяйничали вирусы, то вполне возможно, что они смогли повредить важные файлы операционной системы, которые необходимы для нормальной работы библиотек и драйверов. Если такое повреждение имело место, то последствия могут быть еще более печальными.
Однако паниковать не стоит. Есть возможность восстановить эти файлы без переустановки операционной системы. Не понадобится даже загрузочная флэшка с дистрибутивом. Все, что требуется – командная строка Windows. Некоторые ее боятся. Но не стоит. Просто делайте все в точном соответствии с вот этой инструкцией:
- В «Пуске» открываем каталог «Служебные».
- Находим пункт «Командная строка». На него нужно щелкнуть ПКМ.
- Выбираем опцию «Запуск от…».

- Теперь в появившемся окошке впечатываем sfc /scannow.
- Нажимаем на клавиатуре Enter.

Сам процесс сканирования и восстановления займет около 10-15 минут. Если поврежденные элементы есть, то они точно будут восстановлены. Однако после завершения процедуры обязательно нужно перезагрузить компьютер. Если этого не сделать, то система и знать не будет, что файлы восстановлены. После рестарта можно проверять игру.
Переустановка библиотек
Наиболее радикальный шаг, который должен применяться только в том случае, если все остальные способы не помогли. Вероятно, вирусы умудрились повредить не только файлы ОС, но и сами библиотеки. И в данном случае ничего не остается кроме того, как заново инсталлировать их на компьютер.
Стоит отметить, что данный процесс не особо сложен. По большей части, за пользователя все делает мастер установки. А юзеру остается только нажать на определенные кнопки. Для осуществления данной процедуры не потребуется никаких специальных знаний и умений. Вот подробная инструкция по этому поводу:
- Загружаем установочный файл отсюда (ссылка ведет на официальный сайт Microsoft).
- Далее, запускаем dxwebsetup.exe.
- Соглашаемся с предложенными условиями лицензии.

- Отказываемся от подключения панели Bing.
- Подтверждаем загрузку и установку библиотеки.
Вероятно, многих пользователей порадует тот факт, что после инсталляции DirectX не нужно перезагружать компьютер. Все загруженные компоненты сразу будут готовы к работе. Это значит, что сразу после установки можно проверять работоспособность той или иной игрушки. Уж после переустановки точно все должно заработать.
Заключение
В рамках данного материала мы поговорили о том, как избавиться от ошибки h81 0 в библиотеках DirectX, которая появляется при запуске какой-нибудь игры. Стоит отметить, что это довольно-таки редкая ошибка. Но все равно нужно знать все о том, как решать проблему в случае ее появления на компьютере пользователя.
Для исправления ситуации имеется довольно много способов. Но их придется перепробовать все, так как определить конкретную причину появления ошибки не представляется возможным. Тем не менее, практически все из вышеперечисленных вариантов довольно просты. Вот только метод с переустановкой стоит использовать исключительно в крайних случаях.





