Без Директ Икса не получится запустить не только современные, но даже и старые компьютерные игры. Но вот загвоздка – какую именно версию библиотеки скачивать. Для того чтобы это выяснить, нужно проверить технические характеристики графического адаптера, а также программные ограничения операционной системы. В данной статье будет рассмотрен вопрос: «Как узнать, какой DirectX поддерживает видеокарта?».
Содержание
Подробности
Существует два метода, как выяснить данную информацию. Во-первых, можно определить модель используемой графической карточки и найти ее спецификации в сети.
Способ №1: Поиск информации в интернете
Этот вариант подходит практически всем пользователям. Он позволяет быстро и без проблем узнать практически все параметры графического адаптера. В том числе и версию DirectX, которая поддерживается видеокартой. Но процесс поиска информации зависит от производителя и модели устройства. Узнать эти данные можно так:
- Нажимаем Win + R.
- Выполняем команду msinfo32.
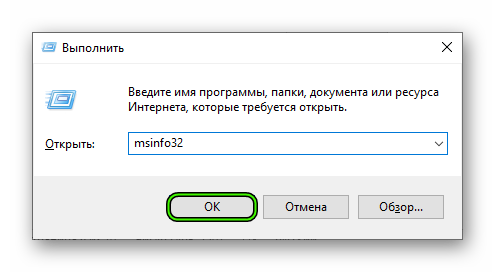
- Открываем вкладку «Компоненты» в левом меню.
- Переходим к разделу «Дисплей».
- Обращаем внимание на графы «Имя» и «Описание адаптера». В одной из них (или в обеих) и будут указаны модель и производитель.
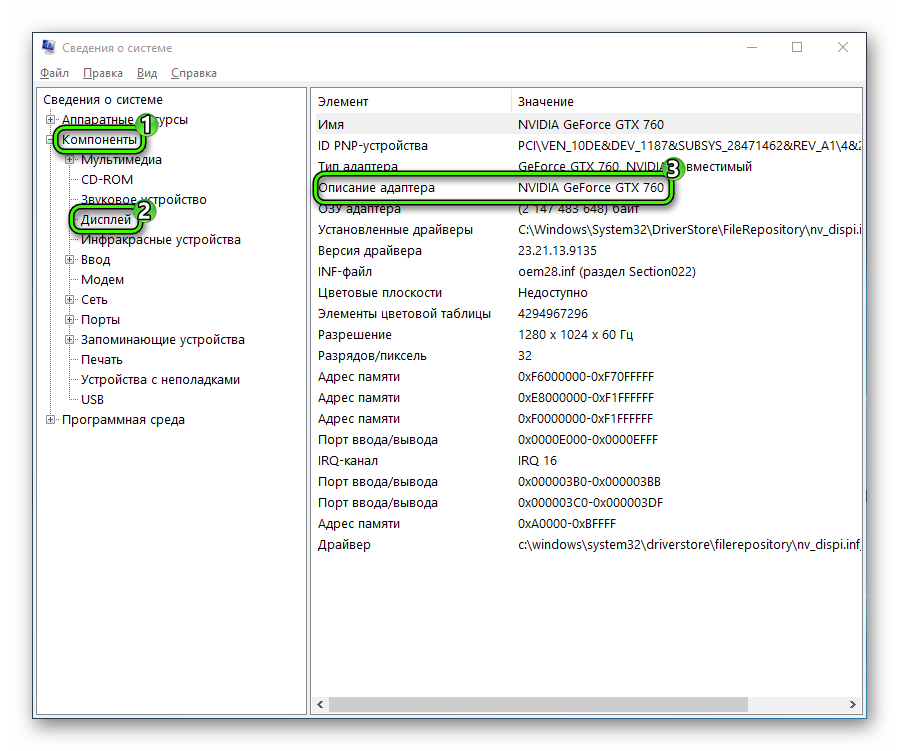
Скорее всего, у вас карточка от Nvidia или же от AMD – это два самых популярных производителя. Остается только узнать саму совместимость. В случае с устройствами от Нвидии это делается так:
- В браузере вводим поисковой запрос с названием и производителем графического адаптера. Лучше всего это делать через поисковик https://www.google.com/.
- Переходим по ссылке на официальный сайт. Он будет начинаться с https://www.nvidia.ru/.
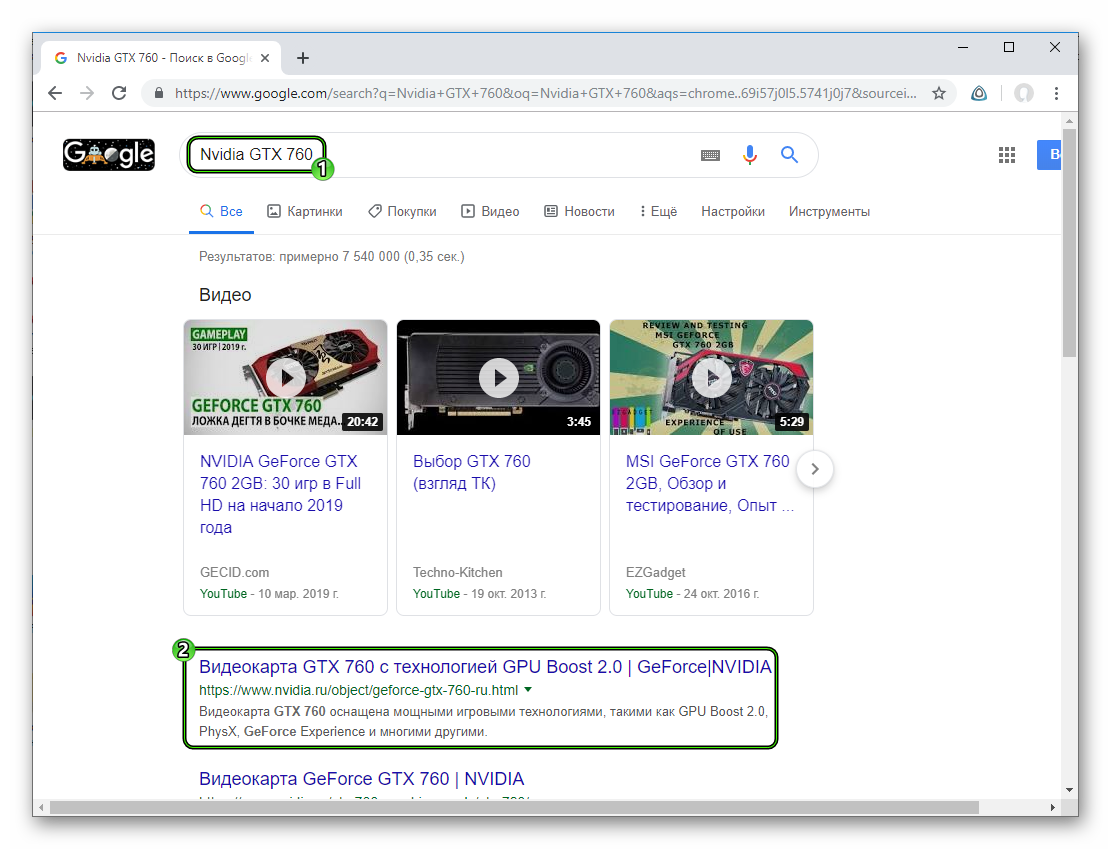
- На открывшейся странице жмем на вкладку «Спецификации».
- В разделе «Возможности» и находится нужная информация.
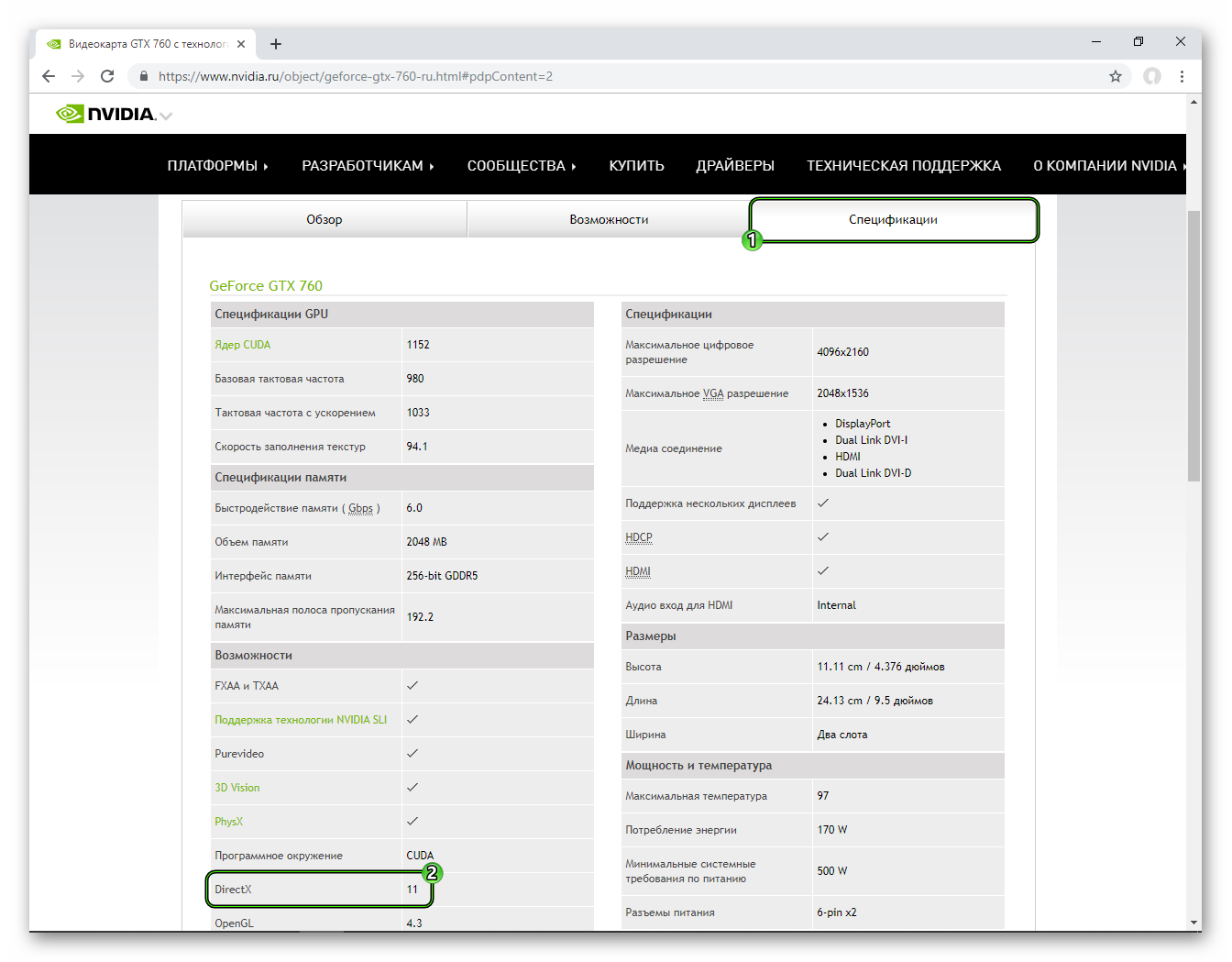
Вот так можно узнать версию DirectX, которая поддерживается на устройствах от компании Nvidia. Как видите, ничего особенно сложного в этом нет.
А теперь мы переходим к моделям от AMD. И здесь шагов будет немного больше. Вот подробная инструкция, рассказывающая все о том, что нужно сделать:
- Вновь через поисковик https://www.google.com/ составляем запрос с названием производителя и модели вашей видеокарты.
- Находим среди результатов ссылку на официальный сайт АМД, который начинается с https://www.amd.com/. А затем переходим по ней. Нужная ссылка может находиться не на первой, а на второй странице результатов.
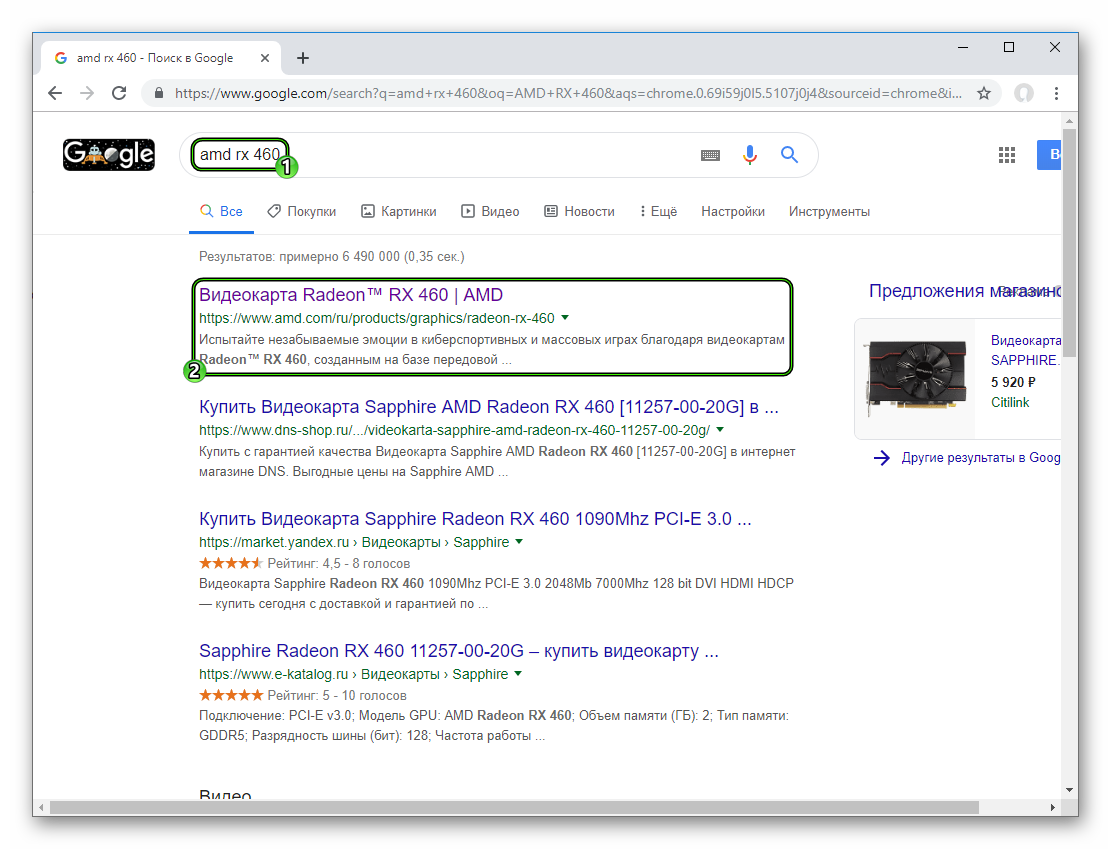
- Теперь открываем на странице раздел «Технические характеристики».
- Ищем блок под названием «Поддерживаемые технологии».
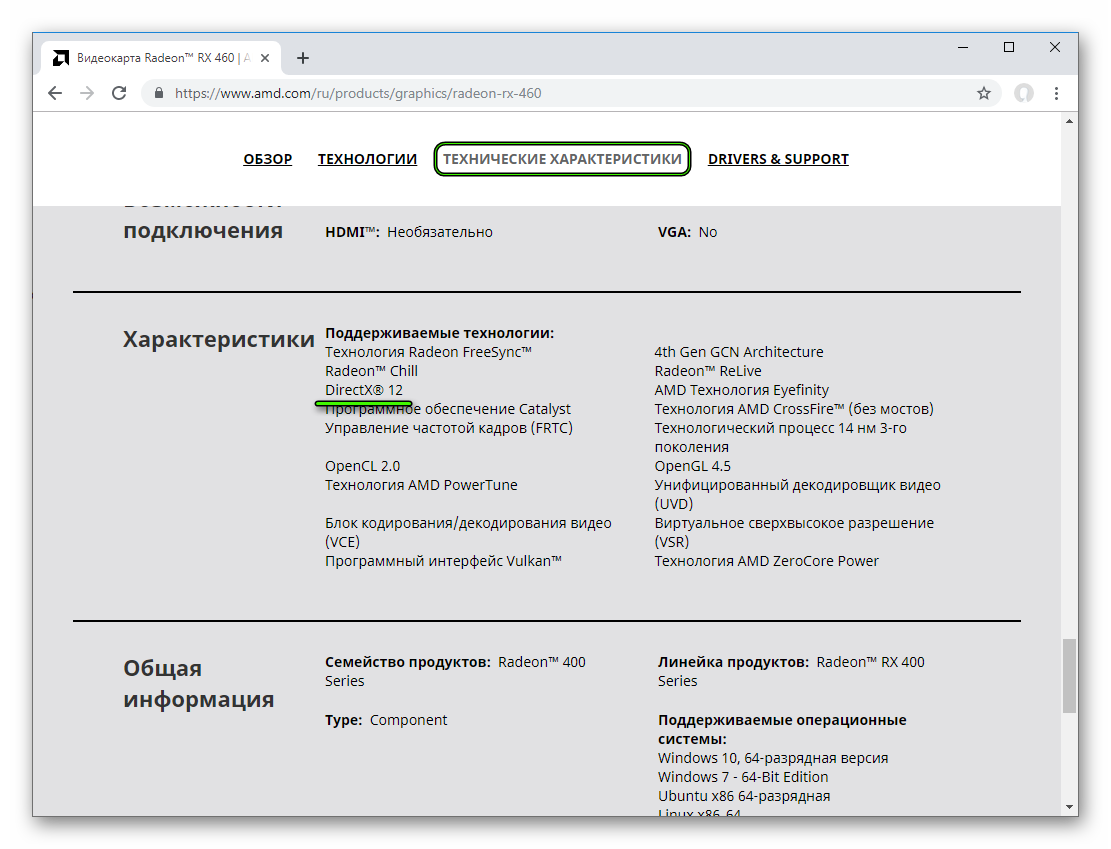
Если же у вас не получилось найти нужную информацию для карточки AMD предложенным методом, то, скорее всего, она слишком старая, и данные о ней были удалены с сайта производителя. В таком случае воспользуйтесь вторым способом.
Способ №2: Использование GPU-Z
Это небольшая бесплатная утилита, которая способна предоставить исчерпывающую информацию о графическом процессоре и видеокарте в целом. Программа предоставляет исключительно актуальную информацию. Поэтому ее сведениям вполне можно верить, так как она все считывает из БИОСа видеокарты.
Скачать программу можно на официальном сайте разработчика. Это бесплатно. Для получения информации о графическом адаптере достаточно будет инсталлировать утилиту и запустить ее. И данный процесс мы рассмотрим подробнее для того, чтобы даже у новичков не возникло никаких вопросов по поводу использования программы.
- В любом браузере переходим на страницу https://www.techpowerup.com/download/techpowerup-gpu-z/.
- Нажимаем ЛКМ по пункту Standard Version, а потом на появившуюся кнопку Download.
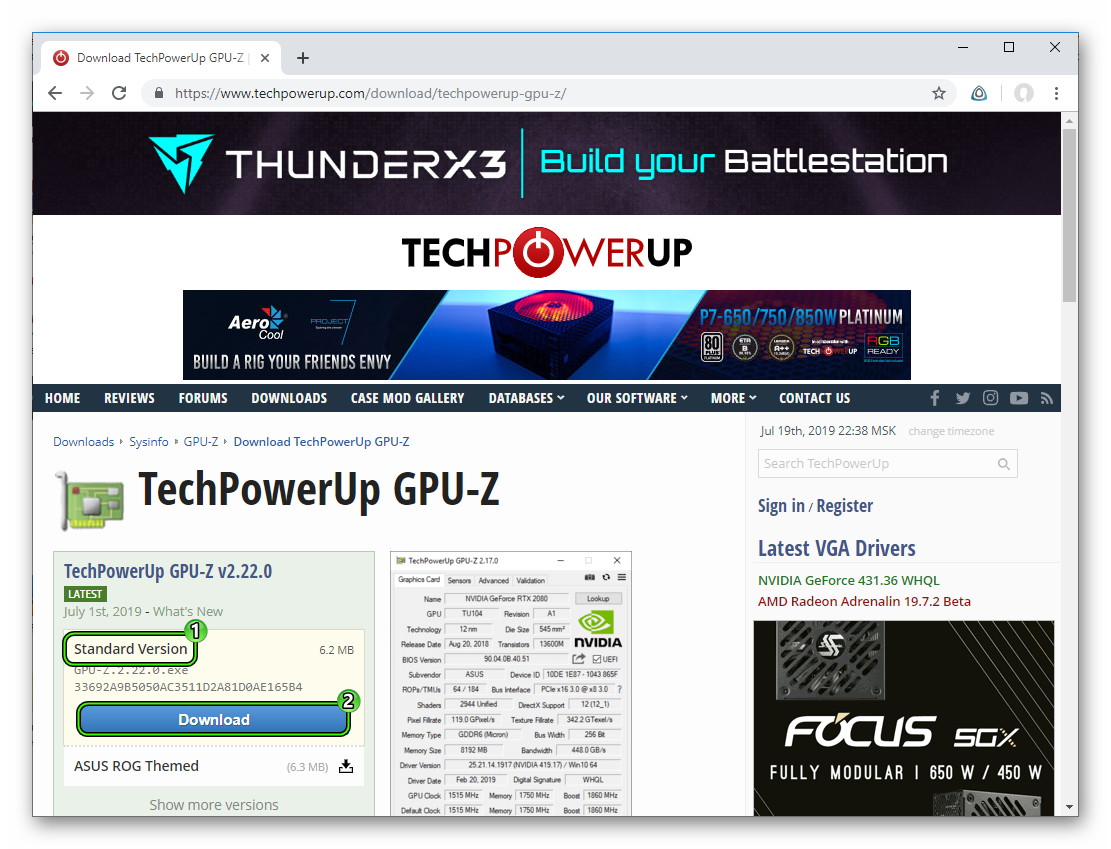
- Выбираем любой сервер для загрузки (просто кликните по любому флагу).
- Сохраняем и запускаем предложенный exe-файл.
- В приветственном окошке программы нажмите No.
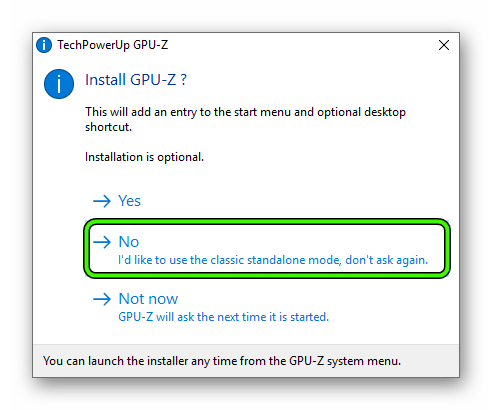
- Теперь нужно найти графу под названием DirectX Support.
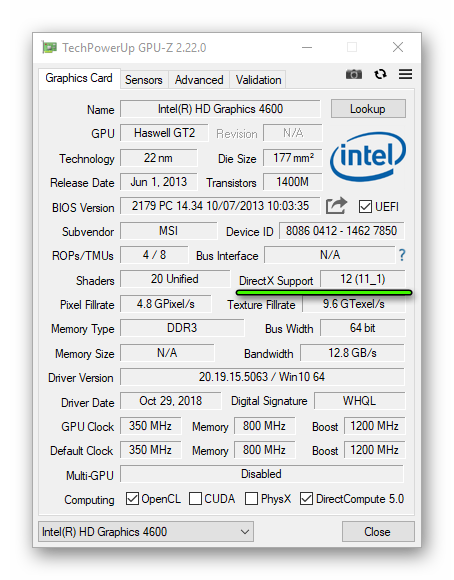
Именно там указана совместимая версия библиотеки для вашего графического адаптера.
Заключение
А теперь подведем итоги и сделаем соответствующие выводы. В рамках данного материала мы попытались рассказать о том, как узнать DirectX видеокарты. Первый способ удобен тем, что пользователю не нужно загружать на компьютер какой-либо сторонний софт. Но при этом он затрачивает больше времени. Со вторым же ситуация обратная – утилиту GPU-Z необходимо скачать с официального сайта, а потом запустить. Зато исполняются все действия гораздо проще.





