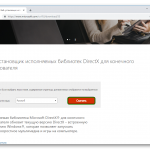Если в процессе игры вы видите ошибку с текстом «DirectX function GetDeviceRemovedReason», то приятного в этом мало. Проблема может носить как программный, так и аппаратный характеры. И со вторым вариантом обычно ничего толком сделать не получается. Однако чаще всего проблемы случаются именно из-за программных неисправностей. Поэтому мы можем попробовать как-то спасти положение и вернуть работоспособность самой игрушке и библиотекам DirectX вместе с драйверами.
Содержание
Возможные проблемы и пути их решения
Стоит отметить, что такая ошибка чаще всего появляется в тех случаях, если используется весьма ресурсоемкая игрушка, которая существенно нагружает железо компьютера. Вследствие этого и появляются различные сбои Директ Икс.
В данном материале мы рассмотрим как аппаратные, так и программные причины появления такой ошибки. И попытаемся избавиться от нее. Сначала поговорим об аппаратных неполадках, которые могут вызвать такую проблему.
Программные неисправности
С ними разобраться намного проще. Как правило, ошибки такого типа появляются в том случае, если драйвер видеокарты работает неправильно, что-то мешает работе библиотек или если вирусы тихо делают свое черное дело. Вообще, вариантов много. И мы о них расскажем. А также поговорим о том, как исправить проблему.
Обновляем драйвера
Если в процессе игры вы увидели ошибку типа «DirectX function GetDeviceRemovedReason», то налицо проблема с драйверами графического адаптера. Есть вероятность, что они устарели и не могут нормально работать с актуальной версией библиотеки. Такое случается довольно часто. И нет разницы, какая именно игрушка запущена.
Поэтому драйвера нужно обновить. Можно, конечно, скачать актуальную версию на официальном сайте и установить ее вручную. Но гораздо проще и безопаснее использовать для этих целей встроенные инструменты ОС Windows. Вот, что нужно делать для того, чтобы обновить драйверы с помощью ОС:
- Щелкаем по кнопке «Пуск» правой кнопкой мыши и дожидаемся появления контекстного меню.
- В меню ищем «Диспетчер устройств» и нажимаем на этот пункт.

- Появится окно со списком установленного оборудования. Ищем «Видеоадаптеры» и щелкаем по данной записи.
- Находим имя своей видеокарты и щелкаем по нему правой кнопкой мыши.
- В контекстном меню выбираем «Обновить».

- Запустится мастер обновления. Необходимо щелкнуть по кнопке автопоиска
После нажатия на данную кнопку начнется скачивание драйвера и его установка. Все будет происходить в полностью автоматическом режиме. Как только процесс будет завершен, нужно будет перезагрузить компьютер. И только после рестарта можно будет проверять работоспособность игрушки. Если все так же, то стоит обратить внимание на следующий пункт.
Откатываем драйвера
Но также все может быть наоборот: новые версии драйверов имеют какой-то баг, не дающий игре работать нормально с библиотеками DirectX. Это тоже часто случается. Особенно, если видеокарта довольно старая. Такая проблема возникает у многих пользователей. И поэтому нужно знать, как с ней бороться.
Единственный выход: откат драйверов до предыдущей версии. Или же именно до той версии, которая была инсталлирована самой операционной системой. Для отката нужно будет воспользоваться инструментами Windows. Никаких дополнительных программ устанавливать не надо. Вот что нужно сделать:
- Вновь вызываем Диспетчер устройств и кликаем ПКМ по пункту с видеокартой.
- В появившемся меню просто выбираем «Свойства».
- Перемещаемся на вкладку «Драйвер».
- Нажимаем на кнопку «Откатить».

- Подтверждаем действие путем нажатия на кнопку «ОК».
После отката драйвера нужно обязательно перезагрузить компьютер. Иначе сделанные изменения не будут учтены. Только после рестарта можно проверять работоспособность нашей любимой игрушки. Если способ не помог, то у нас есть еще несколько вариантов, которые стоит попробовать. Возможно, они подойдут.
Ищем и удаляем различное вредоносное ПО
Запомните, если в процессе игры вдруг появляется ошибка такого типа, то высока вероятность того, что на компьютере присутствуют вирусы. Они могут негативно влиять как на саму игрушку, так и на библиотеки вместе с драйверами. Возможны и более серьезные последствия. Вся система может работать нестабильно.
Для поиска и устранения вредоносных объектов могут использоваться различные антивирусные программы: Avast, Kaspersky, NOD32 и т. д. Выбирайте на свое усмотрение и выполняйте сканирование компьютера.
Восстанавливаем повреждённые файлы Windows
Если на компьютере находились вирусы, то они могли существенно повредить файлы операционной системы, которые необходимы для нормального функционирования тех или иных программ. Высока вероятность того, что были также повреждены файлы, потребные для работы компонентов DirectX или самой игры.
Приятного в этом мало. Однако есть возможность восстановить нужные файлы без применения радикальных способов (вроде переустановки Windows). Для реставрации файловой системы мы будем использовать компоненты ОС. А конкретнее – командную строку. Бояться ее не стоит, так как вот подробная инструкция по ее использованию:
- Открываем меню «Пуск» при помощи соответствующей кнопки в панели задач.
- Далее щелкаем по папке «Служебные – Windows».
- Находим пункт «Командная строка» и кликаем по нему правой кнопкой мыши.
- Появится меню, в котором нужно выбрать «Дополнительно» и затем – «Запуск от имени администратора».

- В главном окне консоли вводим sfc /scannow и жмем на кнопку Enter.
 Начнется процесс анализа системных файлов и их восстановления. Он может занять от 5 до 15 минут. По завершении процесса необходимо закрыть все окна и перезагрузить компьютер. Только рестарт позволит учесть все изменения. Если проблема была в файлах, то игра вместе с видеокартой должны заработать нормально.
Начнется процесс анализа системных файлов и их восстановления. Он может занять от 5 до 15 минут. По завершении процесса необходимо закрыть все окна и перезагрузить компьютер. Только рестарт позволит учесть все изменения. Если проблема была в файлах, то игра вместе с видеокартой должны заработать нормально.
Отключение защиты ОС
Если возникает вышеозначенная ошибка в процессе игры, то такое поведение может быть также связано с работой антивируса или системного брандмауэра. Эти программы любят блокировать все подряд. Даже несмотря на то, что перед ними вовсе не вредоносный объект. Вероятно, они блокируют и некоторые компоненты библиотек DirectX.
Самым правильным шагом будет временное отключение защиты. Причем как системной, так и сторонней. Только тогда можно будет понять, влияют ли программы, созданные для безопасности ОС на работу игры и DirectX. И сейчас мы расскажем все о том, как временно отключить пресловутую защиту:
- Открываем любым удобным способом Панель управления, к примеру, из меню «Пуск» (через поиск).
- Переключаемся на вид «Значки».
- Кликаем по пункту «Администрирование».

- Вызываем инструмент «Службы».
- В отобразившемся окне ищем «Брандмауэр Защитника Windows».

- Останавливаем работу службы и отключаем ее автозапуск.
- Жмем на кнопки «Применить» и «ОК».
Именно так мы отключали защиту брандмауэра. Гораздо проще отключить его полностью, чем копаться в его многочисленных правилах и настройках. Теперь перейдем к антивирусу. Его деятельность тоже нужно приостановить. Достаточно кликнуть ПКМ по значку программы в трее и выбрать соответствующий пункт. Например, для ESET Smart Security он выглядит следующим образом:
Переустановка библиотеки
Ежели последний способ не помог, то это значит, что все гораздо серьезнее. Вероятнее всего, вирусы повредили какие-то файлы самих библиотек. Поэтому и появляются ошибки такого типа. И именно поэтому видеокарта не может нормально работать с DirectX. Если это действительно так, то приятного в этом мало.
Здесь поможет только полная переустановка компонента. Радует только то, что для этого не нужно обладать какими-то специальными знаниями и умениями. Все предельно просто. К тому же, мастер установки снабжен русским языком. А это значит, что никаких проблем в процессе не будет. Вот подробная инструкция, рассказывающая что и как нужно делать:
- Переходим по данной ссылке.

- Загружаем веб-установщик Директ Икс.
- Открываем файл dxwebsetup.exe.
- Принимаем лицензионное соглашение, отказываемся от панели Bing и запускаем процедуру инсталляции.

- Дожидаемся ее завершения.
Именно так и происходит переустановка библиотек DirectX. Как видите, ничего особенно сложного в этом нет. Стоит отметить, что все установленные компоненты доступны сразу же после инсталляции. Никакая перезагрузка не требуется. Можно сразу же запускать игру и проверять ее работоспособность.
Аппаратные неисправности
Как правило, ошибки с библиотеками DirectX может вызывать только видеокарта. Это весьма чувствительный (и самый дорогой) компонент любого компьютера. И если она вышла из строя, то приятного мало. Однако не стоит сразу же подозревать самый худший сценарий. Давайте обо всем по порядку.
Недостаток питания
Если у вас игровая видеокарта, то стоит учесть, что она должна использовать дополнительное питание от блока. Именно от него адаптер получает львиную долю энергии. А через слот PCI передается только десятая часть. Если у вас отключено дополнительное питание, то может появиться вот такая проблема с компонентами DirectX во время игры.
Обязательно нужно подключать дополнительное питание к мощным видеокартам. Если вы его подключали, то проверить все равно стоит. Вдруг какой-нибудь разъем отошел? После того, как вы правильно подключите питание к графическому адаптеру, стоит проверить и мощность блока.
Выход из строя компонентов адаптера
Точно такая же ошибка может появиться и в том случае, если вышли из строя цепи питания на видеокарте. Если это действительно так, то в обычном режиме адаптер будет нормально работать. Но стоит только его немного нагрузить, как начнут появляться проблемы. Если цепи питания не в порядке, то такой сценарий вполне возможен.
Исправить ситуацию собственноручно не получится. Даже если вы знакомы с паяльником. Визита в ремонтную мастерскую не избежать. Возможно, там и смогут восстановить работоспособность графического адаптера. Самому браться за ремонт видеокарты не стоит. Можно сделать так, что она больше никогда работать не будет.
Плохой контакт в слоте PCI
Это самое безобидное, что может случится с видеокартой. С помощью слота PCI и специальных контактов на плате видеокарты происходит обмен данными между самим графическим адаптером и материнской платой. Если контакты засорились или окислились, то контакт может время от времени прерываться. Что, собственно, и вызывает ошибку.
Решение довольно простое, но подходит оно только для уверенных пользователей компьютера. Нужно извлечь видеокарту, запастись спиртом и ватой и протереть все контакты графического адаптера. Иногда тереть придется довольно сильно, так как оксид не так уж легко убрать. После очистки можно вставлять адаптер обратно (после того, как он высохнет) и пробовать играть снова. Если проблема была в этом, то все должно работать нормально.
Заключение
В рамках данного материала мы поговорили о том, что делать, если во время игры появилась ошибка типа «DirectX function GetDeviceRemovedReason failed with DXGI_ERROR_DEVICE_HUNG». Она может говорить о том, что имеются проблемы как с аппаратной, так и с программной частью. Если дело в железе, то восстановить работоспособность получится не всегда.
Зато если проблема связана с программной частью, то велика вероятность, что ее можно решить. Для этого есть довольно много способов. Все они описаны в статье выше. Некоторые из них являются довольно сложными. Но если выполнять все в строгом соответствии с инструкцией, то ничего страшного не случится.